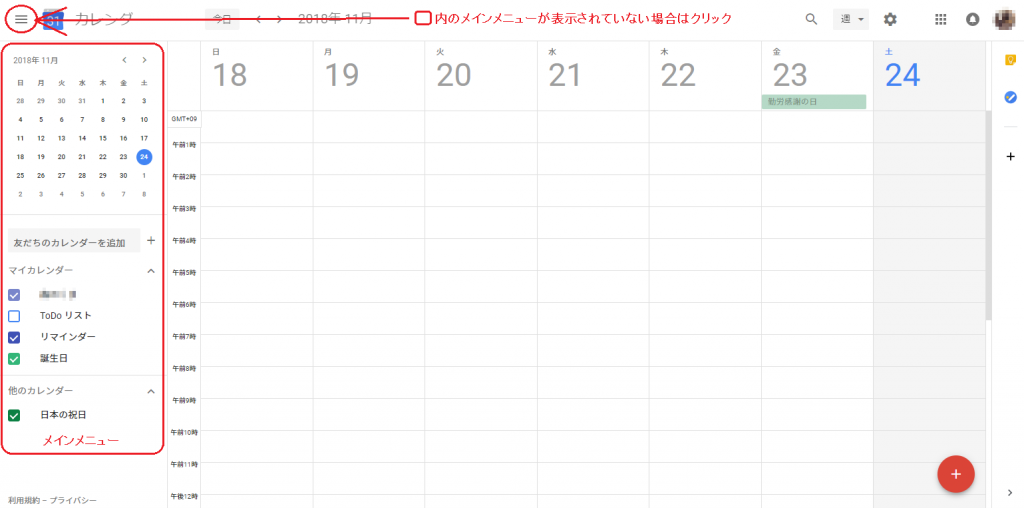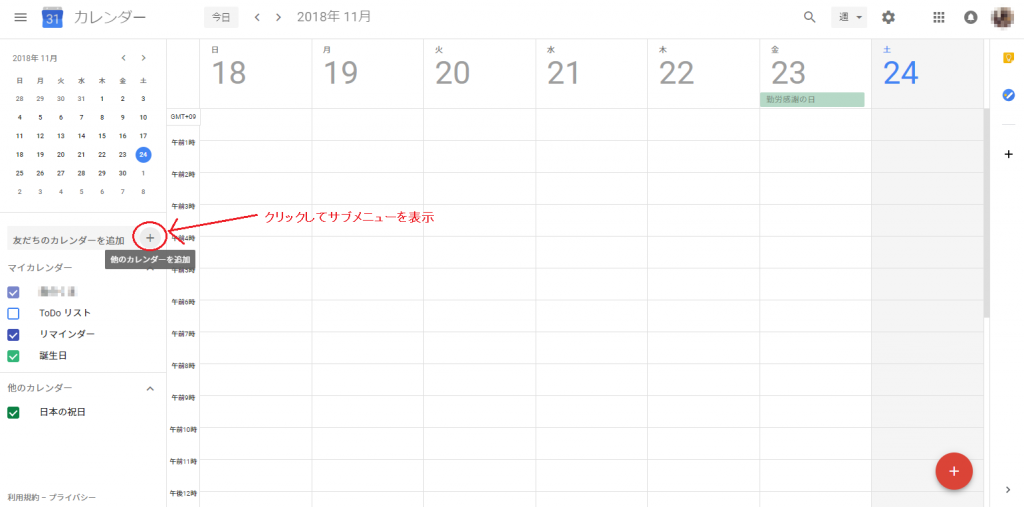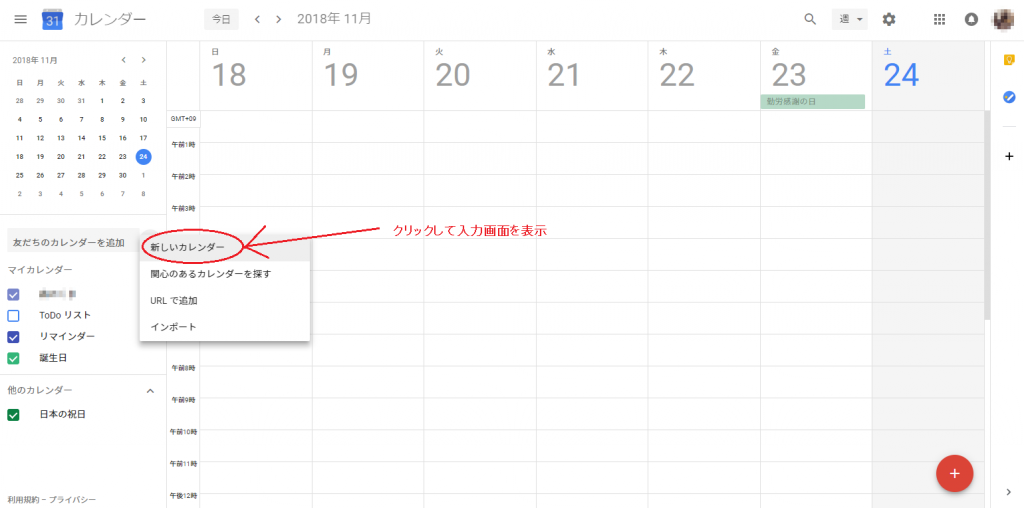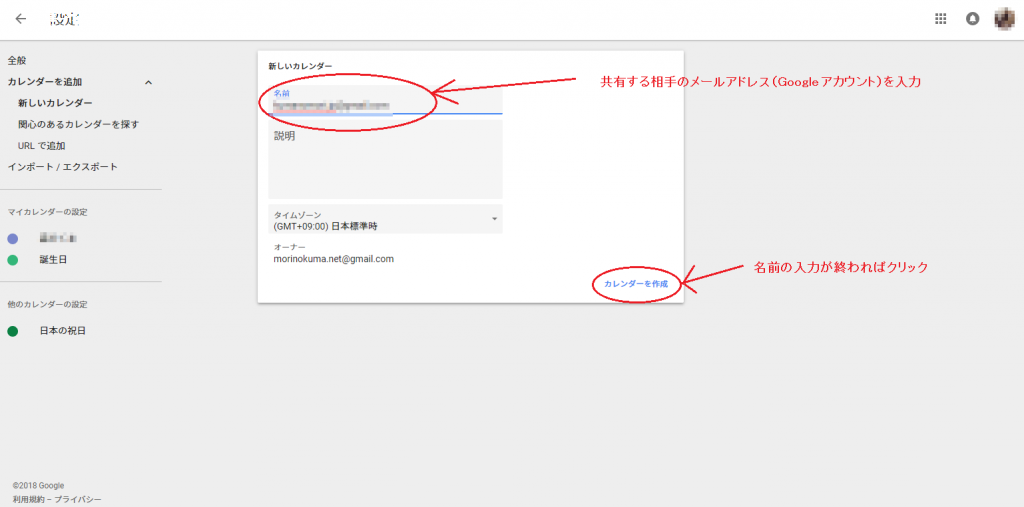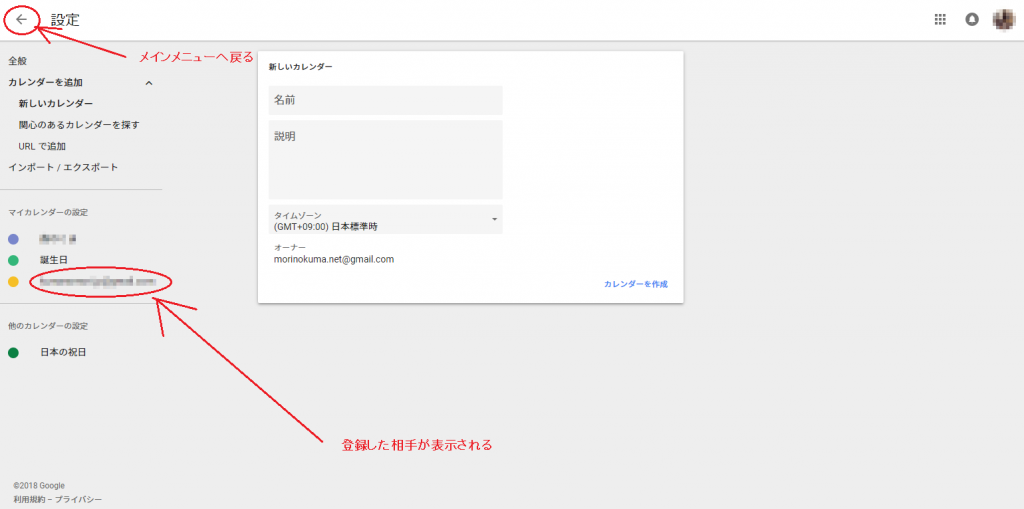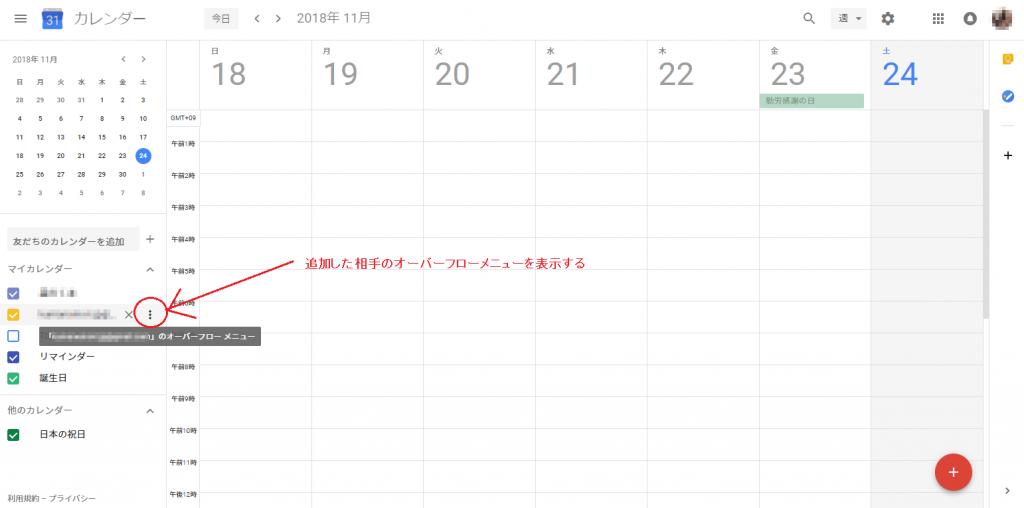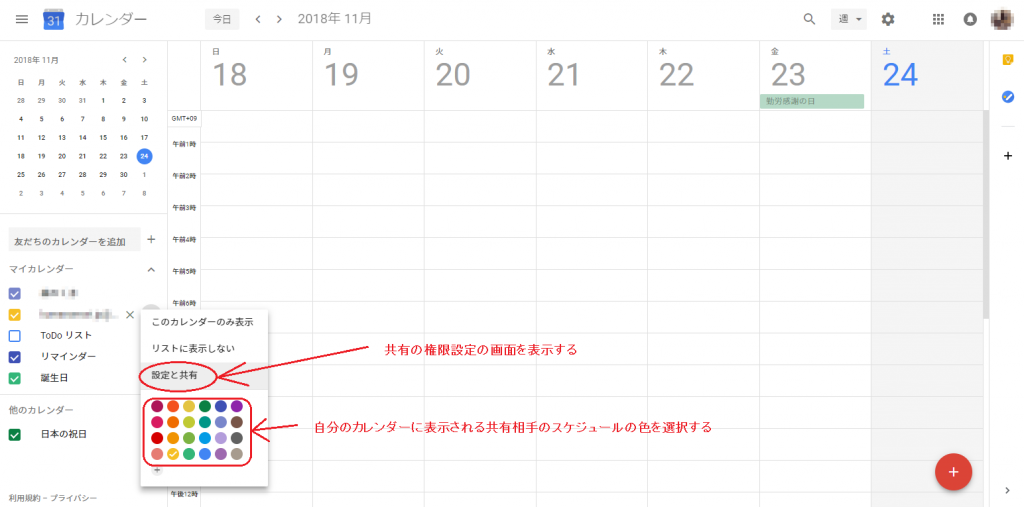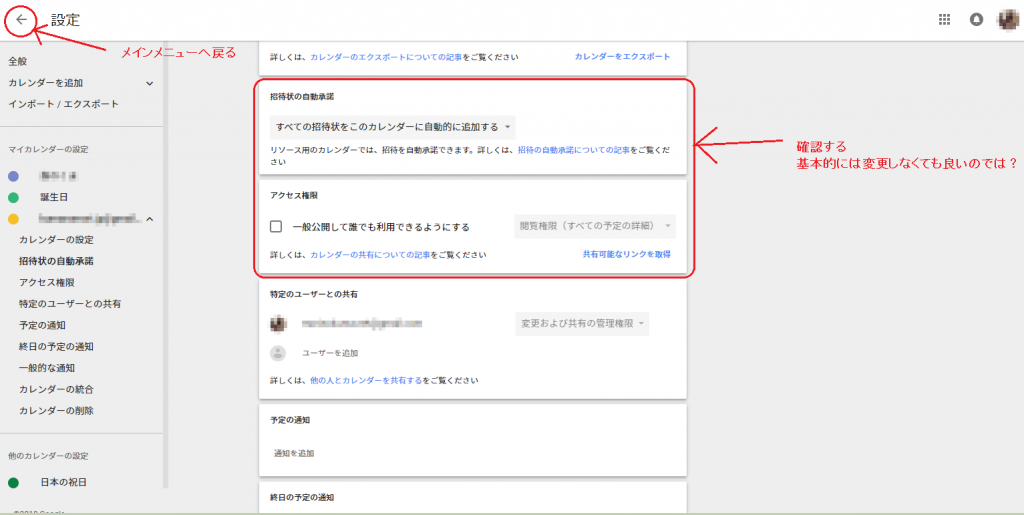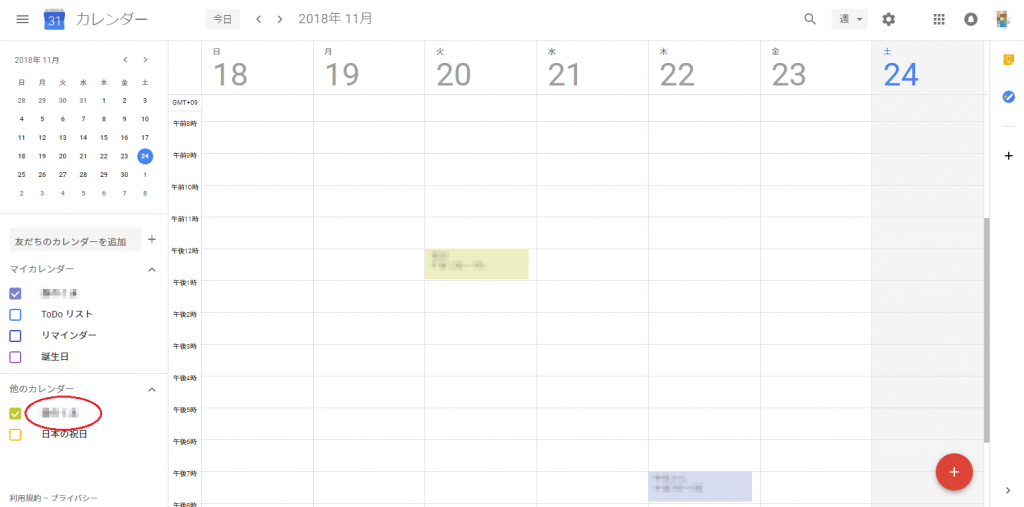「グーグルカレンダーを共有してって言われたんだけど、どう設定すれば良いの?」って質問をいただきました。
グーグル先生に訊いて調べてみたけど、画面が変わっているので良く判らん・・・(-_-;)
色々いじってみて、やっと設定が出来ました。
そのパソコンからの手順を説明します。
まずは、自分のカレンダーを相手に見えるようにする
◆パソコンで自分のグーグルカレンダーを開きます。
◆カレンダーの左側にメインメニューが表示されていない場合は、上の三本線のアイコンをクリックしてメインメニューを表示します。
◆カレンダーの下にある「友達のカレンダーを追加」の右側の「+」をクリックします。
◆表示されたサブメニューから「新しいカレンダー」をクリックします。
◆表示された入力画面の「名前」の欄に、共有する相手のグーグルID(グーグルのメールアドレス)を入力します。
◆「カレンダーを作成」をクリックします。
◆マイカレンダーの中に、入力したグーグルID(グーグルのメールアドレス)が表示されます。
◆「←」をクリックして「メインメニュー」へ戻ります。
◆メインメニューへ戻ると追加した相手のグーグルID(グーグルのメールアドレス)が表示されていますので、その右側の「:」(ホントは3個あります)をクリックして「オーバーフローメニュー」を表示します。
◆必要に応じて(後から設定も可能)自分のカレンダーに表示する共有相手のスケジュールの色を選択します。
◆「設定と共有」をクリックします。
◆設定の項目を確認します。特定の相手とだけスケジュールを共有するのであれば、変更する必要は無いでしょう。
◆「←」をクリックして「メインメニュー」へ戻ります。
これで一連の設定が終わりました。相手側に共有した旨のメールが届き、自分のスケジュールが相手に見えるようになります。
ここまででは、まだ片方向の共有しか出来ていません。
◆共有した相手の画面です。自分のスケジュールと相手のスケジュールが色違いで見えています。
双方向の共有には相手にも同じ設定をしてもらう!!
それからは、共有した相手に連絡して、同じように自分のグーグルID(グーグルのメールアドレス)を共有設定してもらってください。
相手からの共有設定が終了すると、自分のGmailに共有の通知が届き、共有相手のスケジュールが見えるようになります。
この時、マイカレンダーに登録してあった相手のグーグルID(グーグルのメールアドレス)は消えて、「他のカレンダー」の一覧の中に相手のグーグルへの登録名が表示されていればOKです。
自分の登録名、相手の登録名の前に「チェック」を入れなければ見えませんのでご注意くださいね。