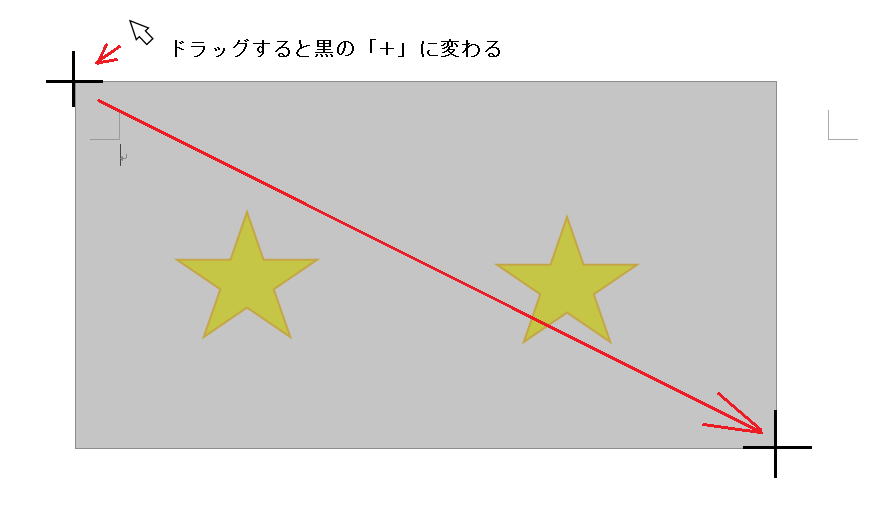Wordで図形を複数選択して色を変えたり整列したりコピーしたりするのはWordのコースでは良くある事です。
でも、知らないうちのコピーした以上に図形が増えて居る方が結構いらっしゃいます。
コピーと複数選択の方法をまとみますね。
1つの図形を選択する
選択する図形をクリックすれば、図形が四角で囲まれたら選択出来たと言う事になります。
ここで、注意しなければならないのが、「塗りつぶしなし」にしている図形です。この場合は空中に図形の枠だけが存在しているって思って下さい。ですので、図形の枠の中をクリックしても何も無いので選択できません。図形の枠をクリックしなければ選択出来ないと言う事になります。
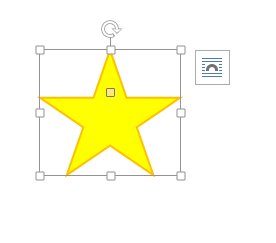
図形をコピーする方法
コピーする元の図形を選択し、その図形の上で「ctrl」キーを押しながらドラッグしてマウスを目的の場所へ移動してドロップすれば、ドロップした位置に図形がコピーされます。
「shift」と「ctrl」を押しながらドラッグすると、真っ直ぐ水平方向か垂直方向へ移動してコピーできます。意外と便利です。
※ 図形をドラッグしてマウスを移動している時に、ドラッグが外れてしまい慌ててドラッグし直すと、ドラッグが外れた場所に図形が一旦コピーされ、再度その図形でコピーを開始して目的地でドロップすると、コピーは出来たが、途中に1個余分な図形が残されているって事があります。そんな時は余分な図形を選択して「delete」キーで削除してくださいね。
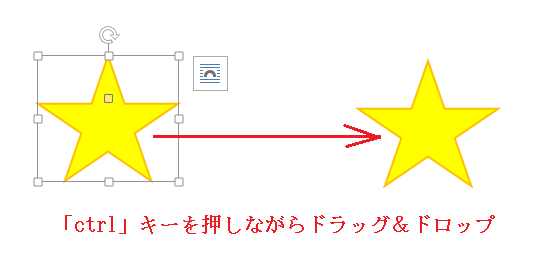
複数の図形をコピーする
離れた所の文字を同時に選択する方法として、「ctrl」キーを押しながら選択すると、最初に選択した文字に追加して選択されます。
図形も同様に、最初の図形は何も押さずにクリックだけで選択し、「ctrl」キーを押しながら次の図形を選択すれば、複数の図形を選択する事ができます。
ここで注意しなければならないのが、「ctrl」キーを押しながら図形を選択する時、マウスがちょっとでも動くと、上記の『図形をコピーする』機能が働いてしまいます。このため、余分な図形が出来ている事が良くあります。
これを防止するには・・・「shift」キーを使って複数の図形を選択します。
最初の図形は何も押さずにクリックだけで選択し、「shift」キーを押しながら次の図形を選択すれば、余分なコピーされた図形が出来ずに複数の図形を選択でいます。
範囲選択で図形を選択する
これは、Word2010では出来ない話になります。Word2013・Word2016の方は使ってください。(Word2007以前はOut Of眼中です。申し訳ありません)
「ホーム」タブ → 「選択」をクリック。表示されたメニューから「オブジェクトの選択」をクリックします。
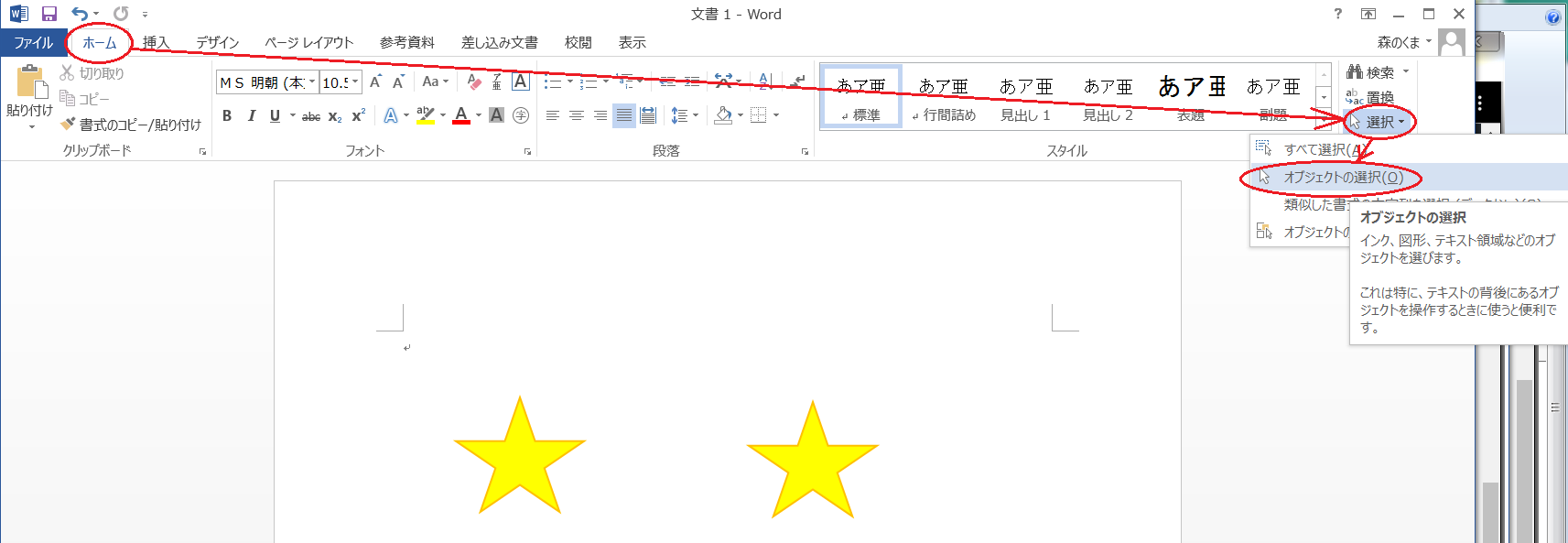
選択する図形の全体が囲める範囲をイメージし、マウスを範囲の左上に移動します。この時点ではマウスは「矢印」の状態です。
ドラッグするとマウスが「+」に変わりますので、そのまま選択する図形を全部囲い、囲めたらドロップします。
これで、色が変わった範囲内にある図形が全て選択されます。
※ 図形が少しでもドラッグして出来た範囲を示す枠から外れていると、選択されませんのでご注意くださいね。