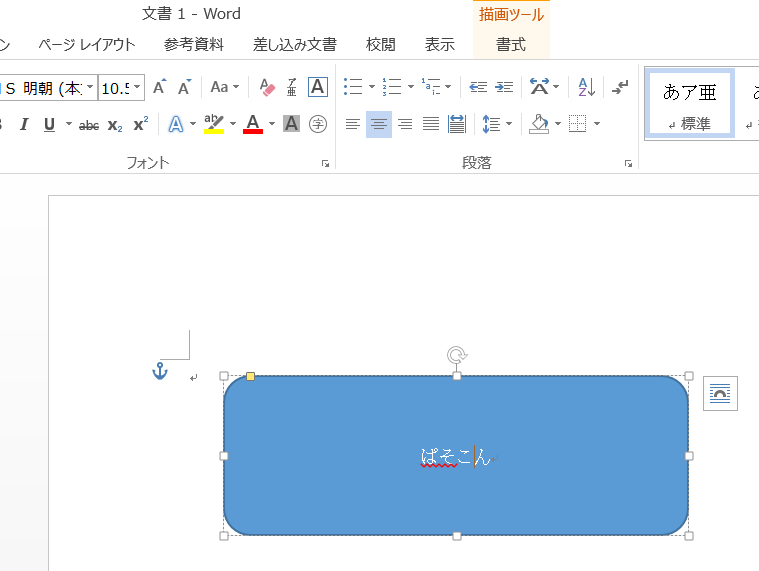パソコン教室では、Wordの文書へ図形を挿入して、図形の中に文字を挿入したり編集したりする事が多く出てきます。
ですが・・・上手く出来ない。。。って質問を受ける事が。
図形の挿入から文字の編集までをまとめてみます。
図形の挿入
「挿入」タブ → 「図」グループの「図形」 → 挿入する図形を選択します。
図形の上へマウスを合わせると、図形の名前が表示されます。
図形の名前が表示されても、マウスを動かしてしまうと消えてしまいます。一瞬表示されても気が付かずに消える時があります。消えたときは、他の図形の上にマウスを合わせて、再度挿入する図形にマウスを合わせると名前が表示されます。慌てないでくださいね。
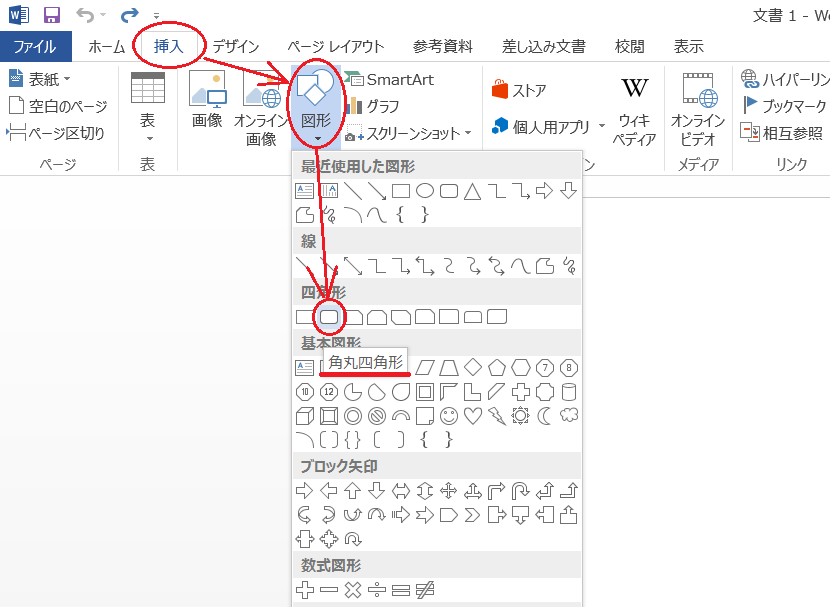
挿入する図形が決れば、クリックして選択します。選択が上手く出来ると図形の一覧は消えます。消えないときはクリックする時にマウスが動いたのかなっ。
マウスを文書を入力するエリア(紙の上の部分)にマウスを移動すると、カーソルが「+」に変化します。
図形を描きたい左上の部分にマウスを合わせ、ドラッグ して右下の方向へドラックして行き、図形の右下の位置でドロップします。
「左上から右下へドラッグ」って書きましたが、右上から左下でもドラッグする方向は対角線方向であれば、いずれの方向でも構いません。が、文書は左上から右下の方向へ入力して行きますので、「左上から右下へドラッグ」の方が判りやすいと思います。
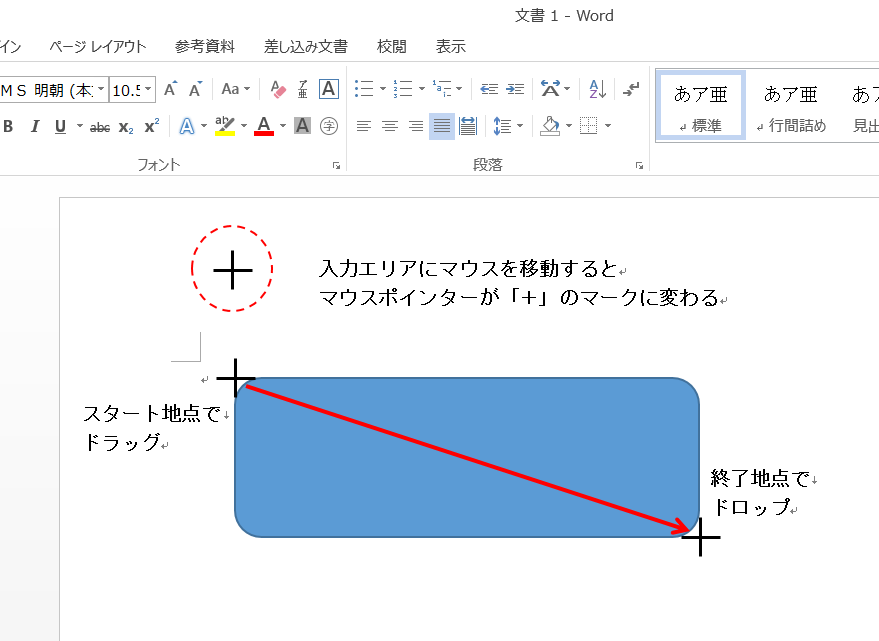
図形に文字を挿入する
図形が選択されている事を確認します。
図形の周りに枠が表示されていれば、図形が選択されているって事になります。
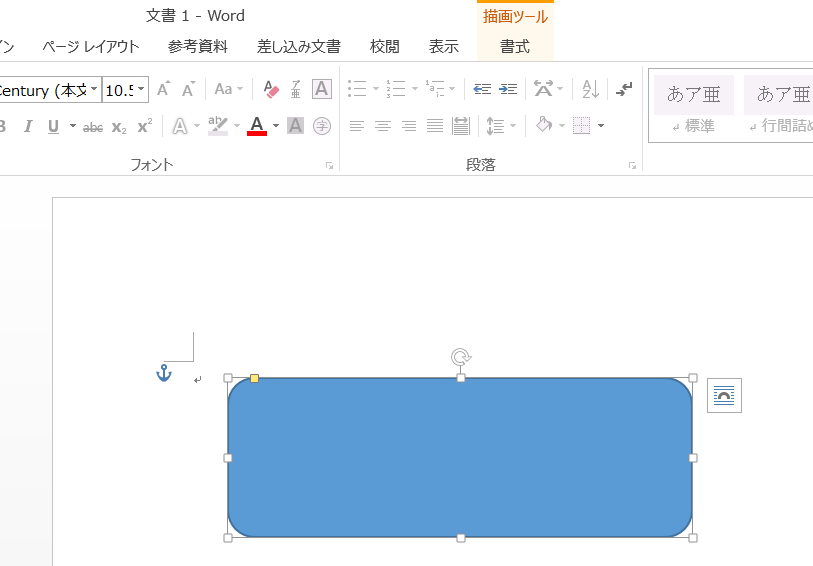
そのまま文字を入力すれば、図形に中に文字が表示されて、入力が出来たと言う状態になります。
こんな感じ。
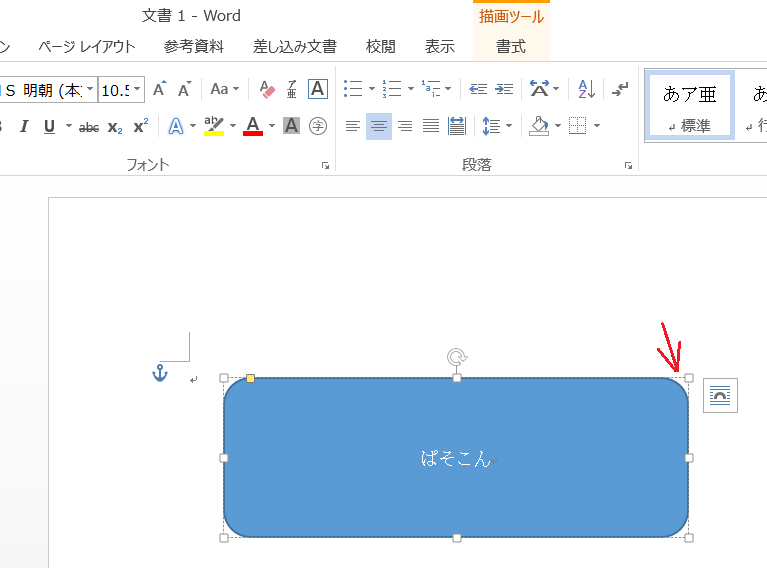
ここで、選択した図形の枠が、点線になっていて、カーソルが入力した文字の所で点滅しているのを確認します。
文字を飾りつけします。
図形の選択を示す枠の上をクリックすると、点線から実線に変わります。
文字の所で点滅していたカーソルも無くなります。
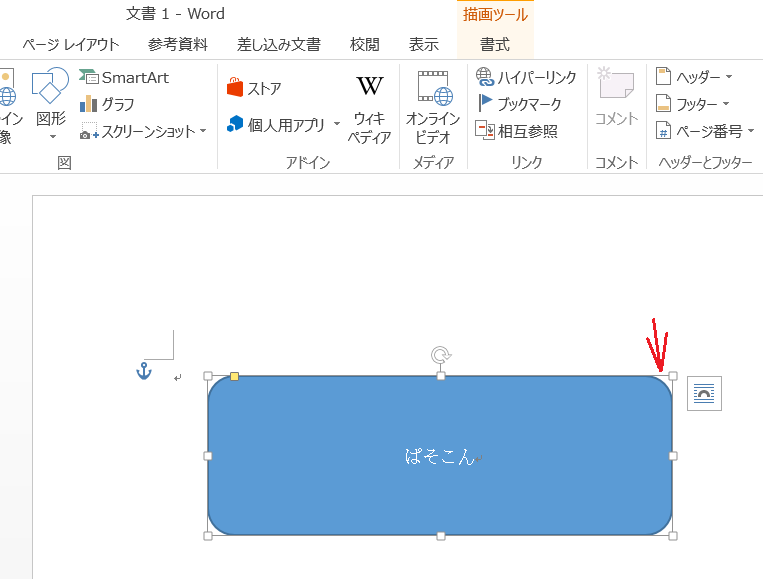
この状態でのフォントを変えたり大きさを変えたり、文字の飾りつけを行います。図形の中の文字が全て変更されます。
「ホーム」タブ → 「フォント」グループの中のツールを使います。
※ 「フォントを変えても変わらない」とか「文字のサイズを変えても変わらない」って方がいらっしゃいます。選択の枠線をクリックして実線にするのが出いてないですね。その時は、再度枠線をクリックして実線になっているのを確認していただきます。
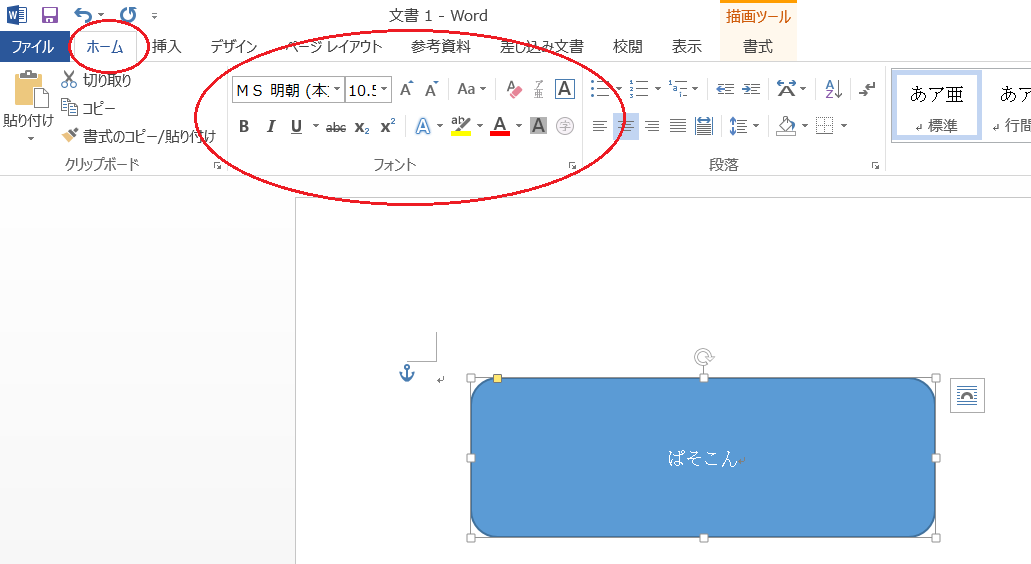
入力した文字を編集する
図形の文字をクリックしてみてください。図形の中の文字の部分にカーソルが表示されます。後は、通常の入力と同様に文字を編集してくださいね。
部分的に文字飾りを変える場合は、ドラッグして対象の文字を選択し、文字飾りを行えば、選択した文字だけが変更されます。