USBメモリーって使われている方が多いですね。
教室でも、パソコン持込の方も、USBメモリーにデータを保存していただいています。
テキストにはUSBメモリーへのデータの保存と呼び出しの方法がメインに書かれています。
USBメモリーにデータを保存しておけば、ご自分のパソコンを持ち込み出来ない時でも、USBメモリーを持っていれば教室のパソコンでレッスンが出来ますのでね。
USBメモリのデータを3度壊しました
私の過去の経験なのですが、USBに仕事のデータを入れて持ち帰り、家でデータを修正して翌日会社に持って行くとUSBのデータが読み取れない。
もう一度やり直しです。
家に持ち帰り、家のパソコンに挿しても認識してくれませんでした。
多分ですが、USBメモリの取り外し方が悪かったからだと思います。
正しいUSBメモリの扱い方をご紹介。
USBメモリーを挿す方法
USBメモリーはパソコンに電源を入れ、起動した後に挿すようにしてください。
先にUSBメモリを差して電源を入れると、時々USBメモリを認識しない時がありますので。
USBが認識されれば、特に操作は必要ありません。
認識していないって判った時は、USBメモリを挿しなおせば認識してくれますので、安心してくださいね。
USBメモリを抜く方法 → 大切です!!
USBメモリの抜き方を間違えるとUSBメモリ内のデータを壊す可能性があります。
正しい手順です。(Windows7のパソコンで画面を作っています。Win8.1もWin10も同様です)
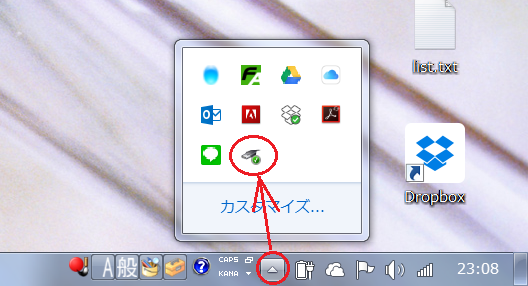
タスクバーの右の方にある「△」(隠れているインジケーターを表示)をクリックして隠れているインジケーターを表示します。
その中から「USBのマーク」をクリックします。
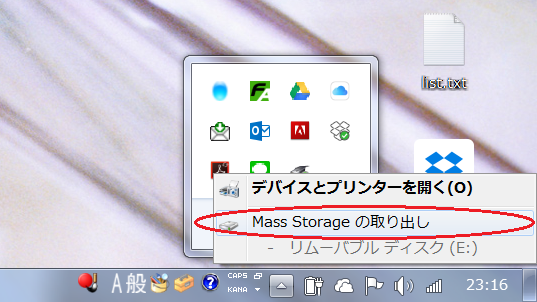
USB接続されている機器の一覧(取り外しの手順が必要なもののみ)が表示されますので、「Mass Strage の取り出し」をクリックします。
「Mass Strage の取り出し」の部分は、OS、指しているUSBメモリにより表示が違いますので要注意です。
「○○○○○の取り出し」を言うのを探してください。複数挿されている場合は、下のドライブレター(上の写真では「E:」)を確認してください。
正常に取り外しが出来れば、次の画面が表示されます。
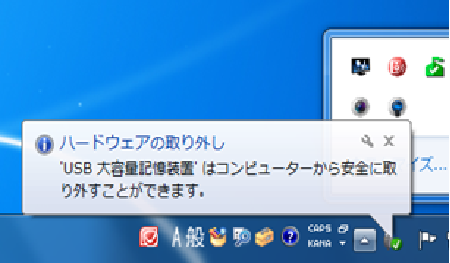
(今回は、上手く表示されなかったので、別の日に撮った画像です)
「安全に取り外す事ができます」って表示されたら、USBメモリを抜いてもOKです。
「安全に取り外す事ができます」が出なかった場合
「安全に取り外す事ができます」って時々出ない時があるんですね。「使われています」とかのメッセージが多いです。
その時は、起動しているアプリを全て終了させて再度試してください。
それでもダメな場合は・・・
パソコンをシャットダウンします。
無事にシャットダウンが終わり、電源が切れてから抜いてくださいね。
